LiveWhale Calendar Documentation
Requesting a group calendar
The Texas A&M University web calendar is available to all university units. To request a group calendar, send an email to webmaster@tamu.edu with the name of your organization and the contact information for the person who will be administering the calendar.
User management
Once a departmental owner is determined, Marketing & Communications generally allows that person to manage their own users. They may add or remove users from their calendar as needed. This prevents conflicts that could arise if someone request account access from Marketing & Communications without discussing it with their own departmental leadership.
How to add users
After logging in, click the Manage Users link in the Toolbox pull-down at the top of the page. From the Manage Users page, click the blue Add another user button at the top-right. Fill in the information on the "Add a new user" page. The Username should be the person's NetID (it must be their NetID, not their uin.) If you are a curator for multiple groups you can use the "Allow access to other groups" checkbox to allow them access to any of your groups. For permissions you will generally want to chose Publisher unless you specifically want to set up a workflow where the person creating the event cannot make it go live.
How to add a user that already exists
Sometimes you may run into a situation where you are trying to add a user that already exists. This may be that they already have access to one of your calendars, or they moved from another office on campus. When this happens the process outlined above will give you an error stating that the user already exists.
If this happens, you should see that their entry already exists on the Manage Users page. Rather than using the "Add another user" button, click on their name to reach the Edit a User page. From here, check the "Allow access to other groups" box and add whatever groups to which you want them to have access.
How to delete a user
Users may be removed through the Manage Users page. Check the box beside their name, choose "Delete" from the pull-down box at the top of the page, and click the Go button.
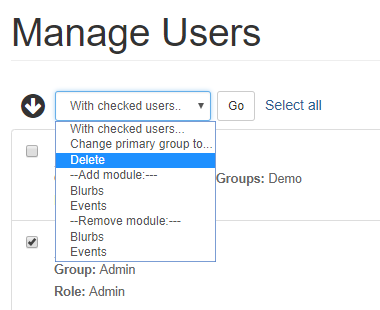
Special instructions for individuals granted "curator" privileges
Each group calendar will generally be assigned a person with elevated "curator" privileges as the owner. The LiveWhale system requires a curator-level user in order to add and manage other users and create widgets. Curators, however, have other permissions that can affect all users and groups within the system. We ask that the individual group curators refrain from using these abilities because they do have the ability to affect other people's events. Specifically, please do not add or edit anything in the Shared Content links in the Toolbox pulldown.
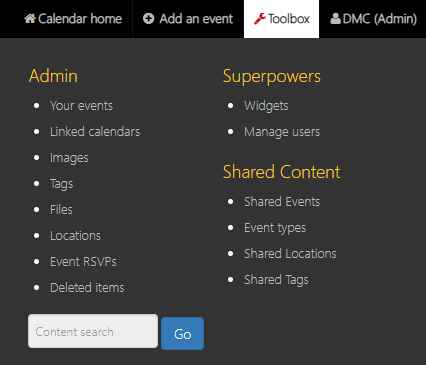
Administering your group calendar
For general instructions on how to add and manage your events, see the LiveWhale calendar documentation provided by the vendor.
Submitting events to the all-university calendar
Events that you add to your group calendar will be posted there by default. In order to have your events added to the all-university calendar you must use the "Suggest event to main university calendar" checkbox in the Sharing and Privacy section at the bottom-left of the add/edit event page.
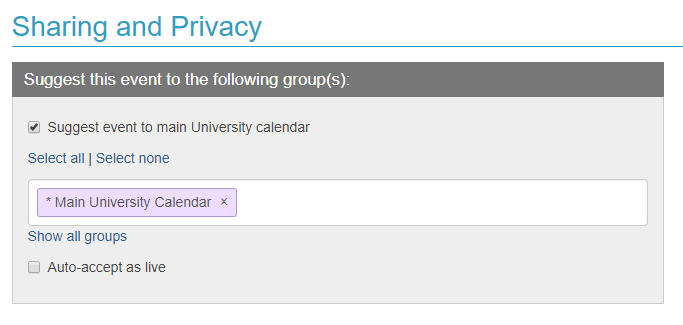
Checking this box does not immediately add the event to the university calendar. It instead puts the event into a moderation queue. Staff from Marketing & Communications review and approve the list of submitted events several times per day. Moderation generally entails making sure an event is not inappropriate for public posting. Otherwise the vast majority of events are approved.
Adding calendar events to your web page
Livewhale offers a number of ways to post events on your web page.
Data feeds
LiveWhale's REST API exposes calendar information in JSON or RSS format. You can then use this data feed to write event information onto your web page.
LiveWhale widgets
If you prefer not to create a script to read and process a data feed, you can use one of LiveWhale's native widgets These allow you to create the display that you want inside LiveWhale's administrative interface and embed it onto your web page with a small piece of javascript. (Note, you do need curator privileges to work with widgets, so please contact webmaster@tamu.edu if you wish to use them.)